KOTELOIDA DESIGNではホームページ制作のご依頼を承っておりますが、制作のために必要な『レンタルサーバー』・『ドメイン』のご契約はご依頼者様にお願いしております。
ホームページ開設後も、ご依頼者様ご自身で更新作業をするために『WordPress』のインストールが必要です。
こちらは当方へホームページ制作をご依頼頂いたお客様へ向けて、WordPressでホームページを制作する際に必要な「レンタルサーバー」と「ドメイン」の取得方法、そしてWordPressのインストール方法を解説した記事になっています。
そもそも論|これ、ちゃんと理解しておきましょう
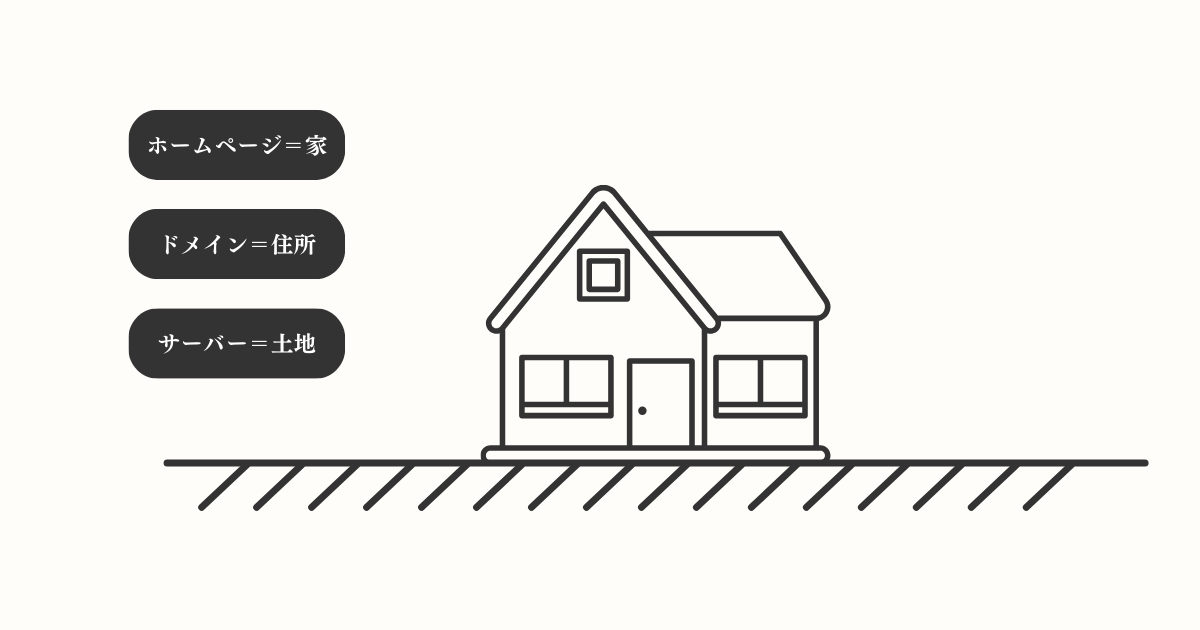
今から作ろうとしているホームページ(Webサイト)を「家」に例えると・・・
- サーバー・・・「土地」
- ドメイン・・・「住所」
と捉えるのが一番分かりやすいとされています。
ホームページを作る(=家を建てる)と決めたら、まずサーバー(=土地)をレンタルして、ドメイン(=住所)を設定する、というところまでが最初の作業になります。
そして、「WordPress」は、その家を建てたりメンテナンスするための枠組みや道具、という認識です。
今回は、私が当HPでもお世話になっているレンタルサーバー《ロリポップ》とドメイン《ムームードメイン
![]() 》の設定方法を説明していきます。
》の設定方法を説明していきます。
ロリポップ!の『ベーシックプラン』がおすすめ
では、「家=ホームページ・Webサイト」を建てるための「土地=サーバー」の確保から始めましょう。
レンタルサーバー《ロリポップ!》でプランを選んで契約します。
ロリポップのプランは全部で4種類用意されていますが、私はベーシックプランを契約しています!
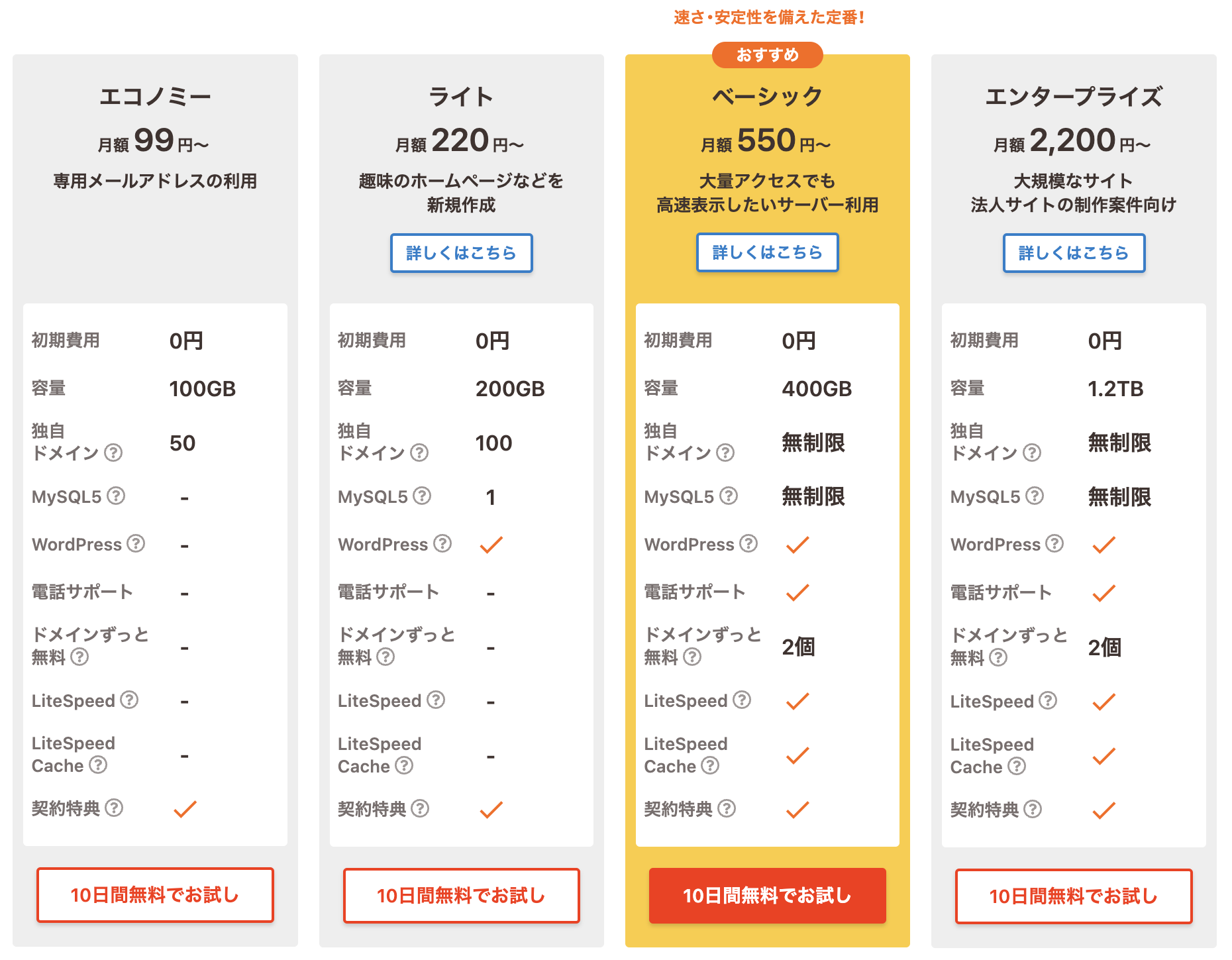
※当記事は2023年9月時点の情報を記載しております。
最新プランの内容やキャンペーン詳細情報はこちらにてご確認ください。
ベーシックプランを選んだ理由
- 表示速度が速い
- 自動バックアップ無料
- 初期費用が無料
- ベーシックプラン契約時に、ドメインの取得設定やWordPressのインストールまで一気に完了できる!
ホームページの表示速度は、訪れるユーザーの離脱率に影響するので結構重要です。
そして大事なホームページのデータを自動でバックアップしてくれるのも本当に安心。
ロリポップはプランに関わらずチャットサポートですぐに応答してくれますが、ベーシックプランなら《電話サポート》も付いています。
何かあった時に安心して相談できる環境が整っていて、心強いですね。
そして何より、ベーシックプラン以上であれば、サーバー契約時にドメインの取得・WordPressのインストールまで一気に完了できるようになっているんです!これはかなり楽!!サーバーとドメインの連携や、サーバー上へのWordPressのインストール等、慣れていない方には億劫になる作業が簡単にできるようになっていておすすめです。
レンタルサーバー→ドメイン取得→WordPressのインストールまで一気にやっていく!
1:右上の「お申込み」をクリック
ロリポップ!のトップページの右上にある「お申込み」をクリックします。
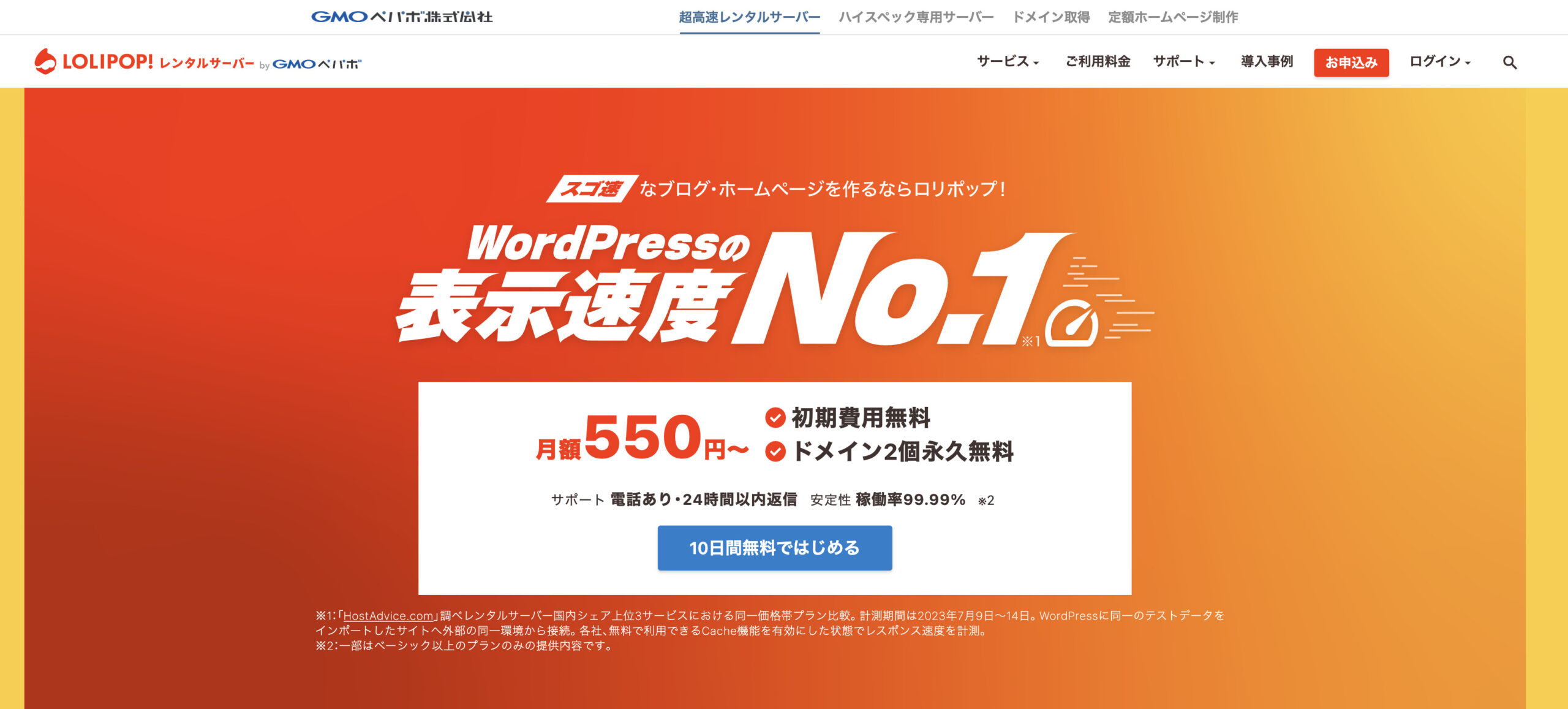
2:ベーシックプランの「10日間無料でお試し」をクリック
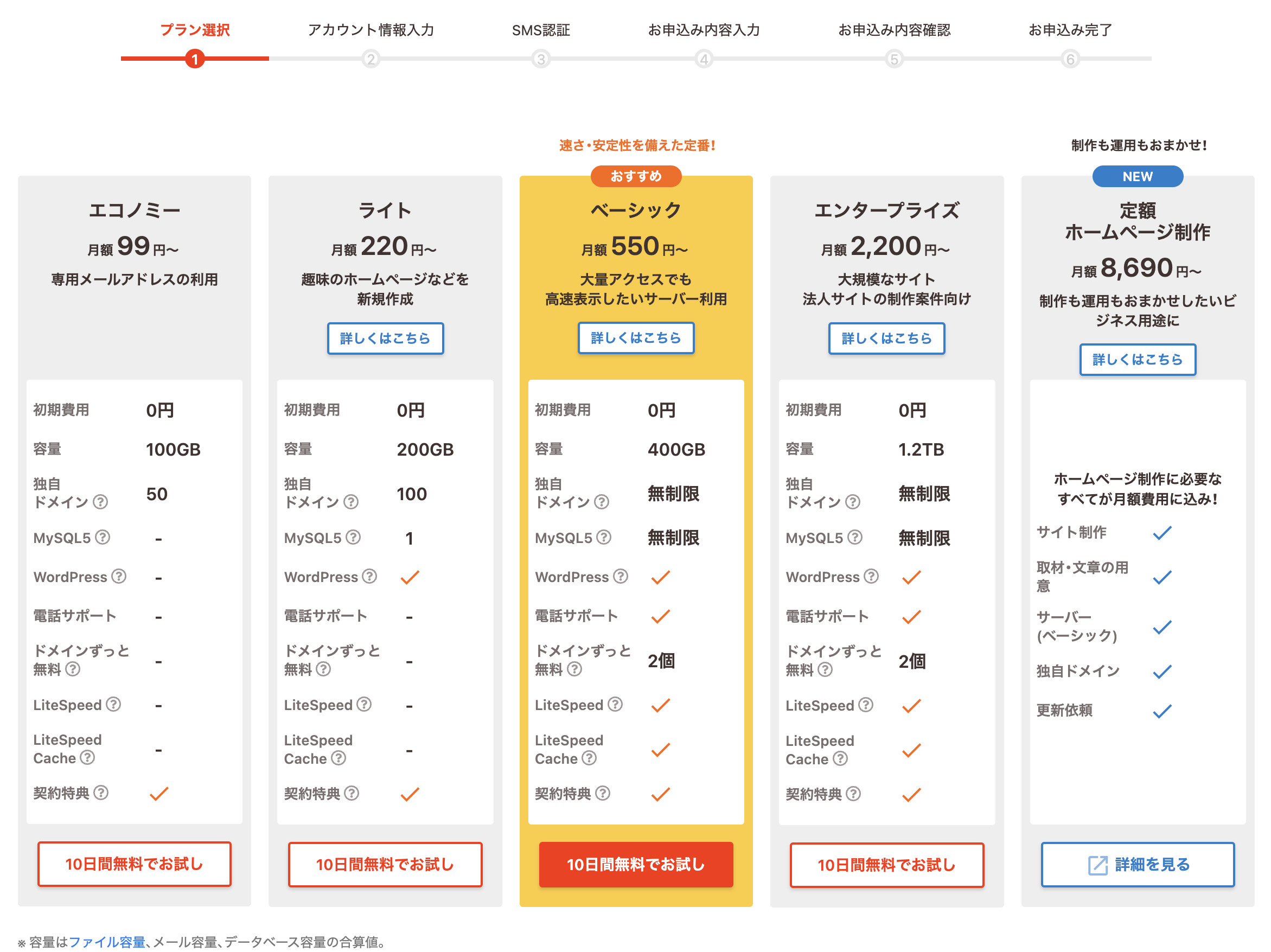
3:ロリポップ!のアカウントを作成→ドメインも取得
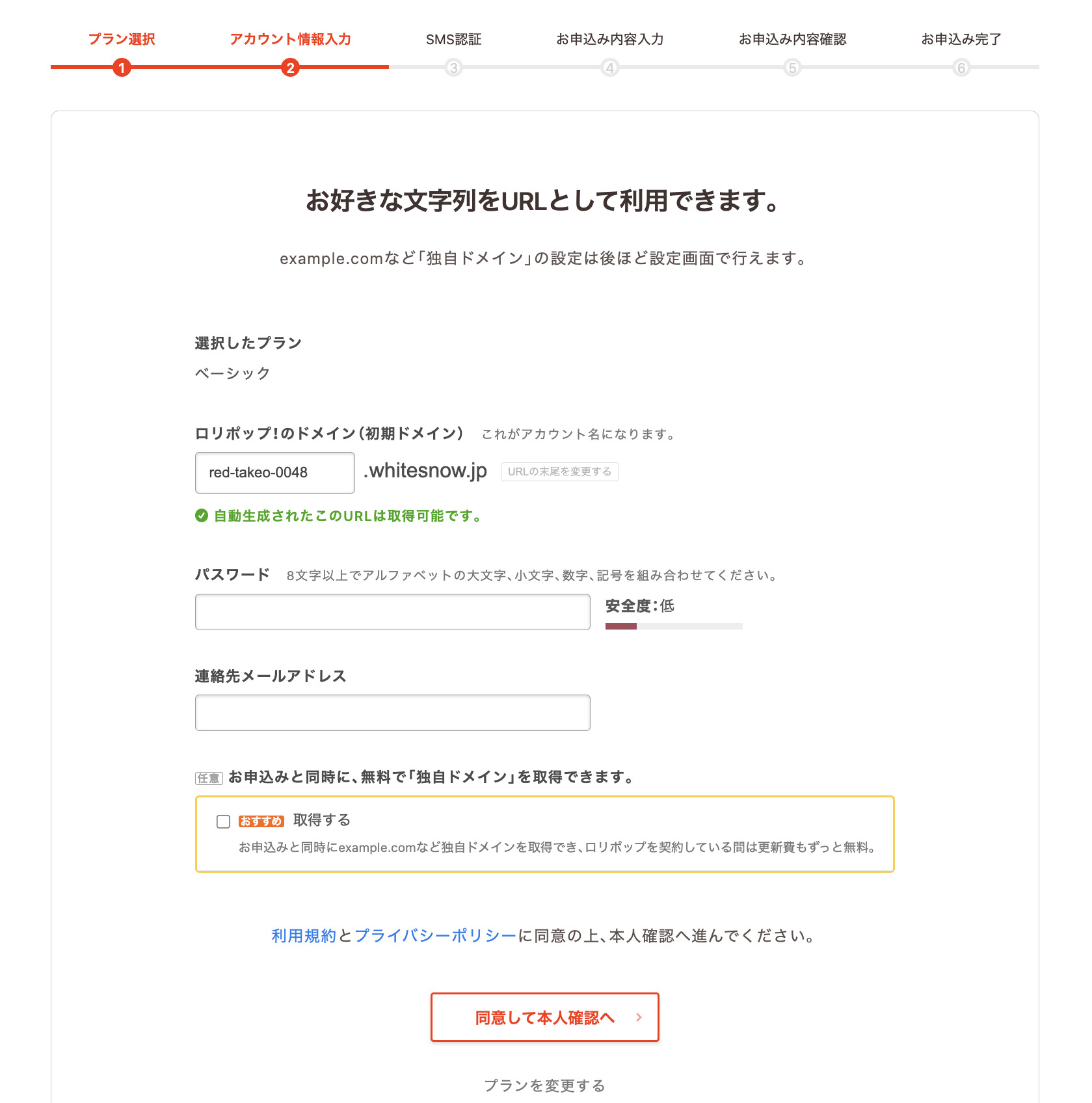
「ロリポップ!のドメイン」ありますが、これはロリポップへのログイン時に必要なIDみたいなものです。
ホームページの住所になるドメインのことではないので、自由に設定してOKです。
自動生成された「.」の後ろの英数字は、再読み込みするといろいろなパターンが表示されますが、これも好きなものを選んでOKです。
次に、ロリポップ!のログイン時に必要なパスワードを設定(入力)し、連絡先メールアドレスも入力しましょう。
そして、「お申込みと同時に、無料で・・・」の所は、ぜひ【取得をする】にチェックを入れましょう!
すると、↓のような画面が開きます。
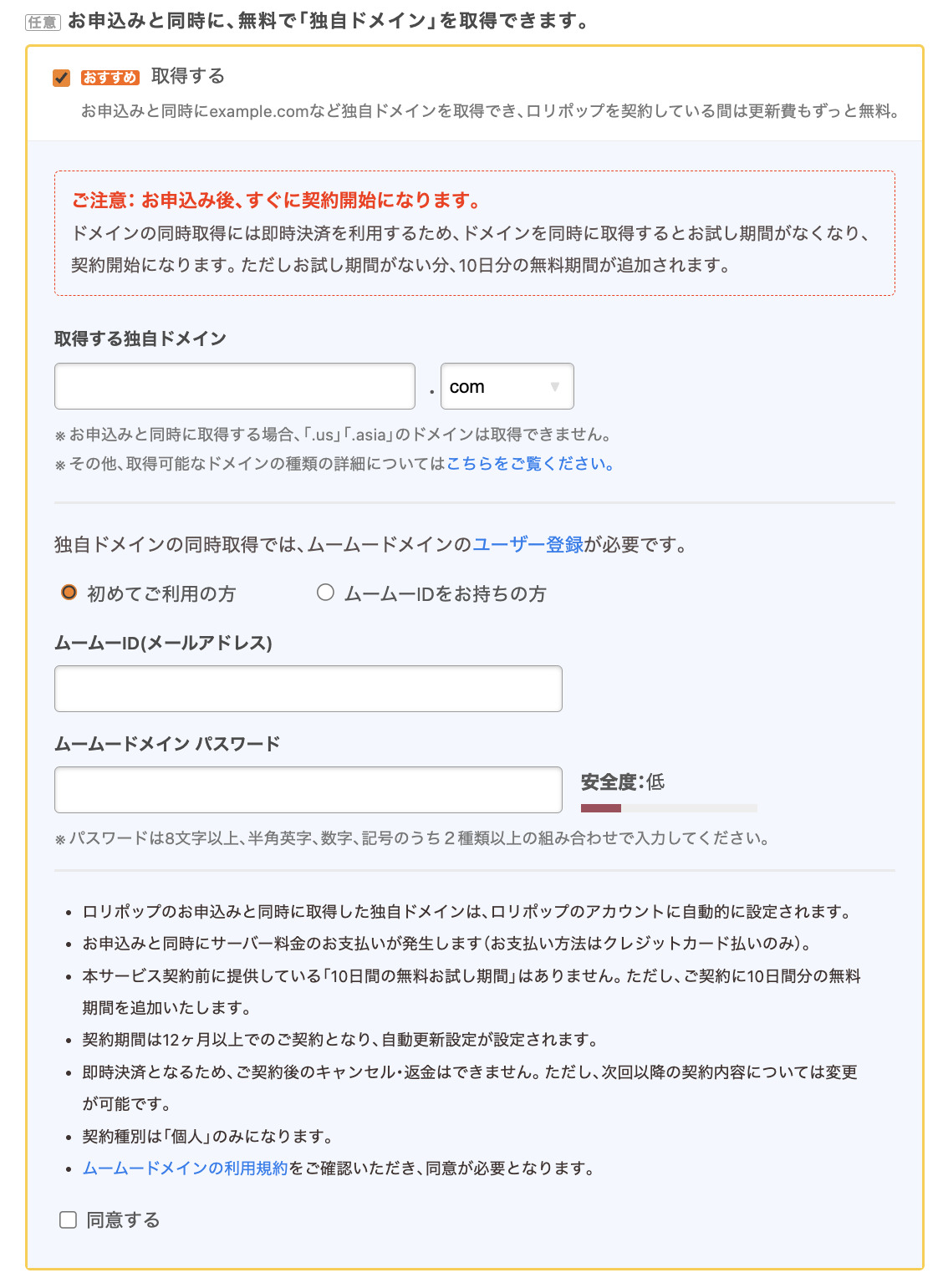
「取得するドメイン」と言うのが、ホームページの住所となるドメインです。
ドメイン名の文字列は早い者勝ちなので、すでに取得されている文字列は取得できないようになっています。その場合は別のドメイン名を入力し、今まで取得されていない文字列にします。
また、ドメインの末尾にある「.com」や「.net」の部分も選んでいきましょう。
ドメインについては「ムームードメイン ![]() 」というサイトで管理することになりますので、初めてご利用になる場合はそちらを選択し「ムームードメイン
」というサイトで管理することになりますので、初めてご利用になる場合はそちらを選択し「ムームードメイン ![]() のアカウント」を作成し、「同意する」をチェック後、「規約に同意して本人確認へ」に進みます。
のアカウント」を作成し、「同意する」をチェック後、「規約に同意して本人確認へ」に進みます。
4:画面に従いSMS認証・本人確認情報を入力→WordPressもインストール
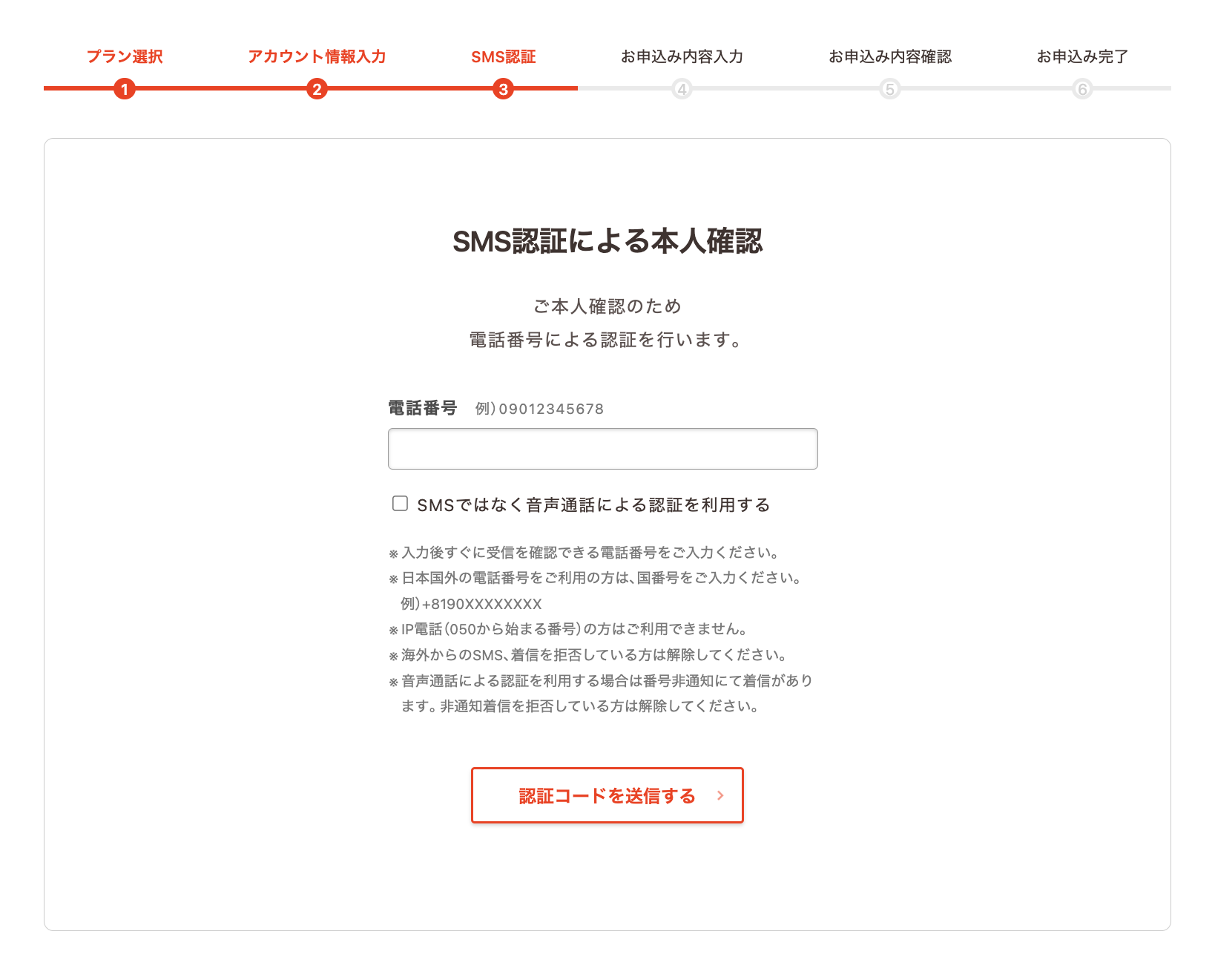
入力した電話番号宛に届いた番号を次に表示される画面に入力して「認証する」をクリックします。
そして、氏名や住所・電話番号などの個人情報を入力します。
電話番号の下にある「WordPress同時インストール」の「お申込みと同時にWordPressをインストールする」と「クレジットカードで支払う」にチェックを入れて、その下の支払い情報も入力していきましょう。
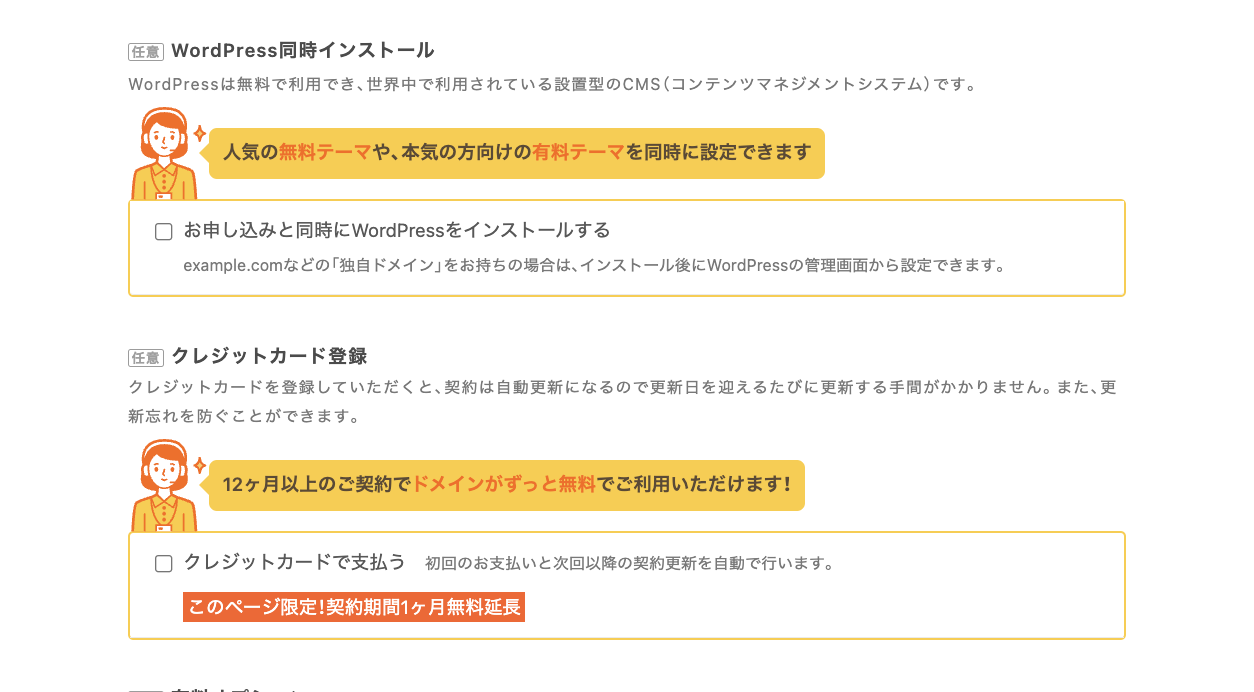
サイト名(後から変更できるので適当でOK)とユーザー名・パスワード(WordPressのログインに必要)を入力します。
テーマは「 WordPressのデフォルトテーマ」でOKです。
※この時のサイト名・ユーザー名・パスワードは控えておいて下さい。
クレジットカード登録については、12ヶ月以上の契約と自動更新にすることで独自ドメイン無料の特典が有効になります。
「有料オプション」、「取次店コード」はスルーして「お申し込み内容確認」へ進みましょう。
入力した内容の確認画面になりますので、問題なければ「無料お試し開始」をクリックしてお申込み完了です!
ロリポップ!で登録した連絡先メールアドレスに「お申し込み完了のお知らせ」が届く
お申し込みが完了すると、登録した連絡先メールアドレスにロリポップ!のユーザー専用ページへログインするための情報が記載されたメールが届きます。
当方へホームページ制作をご依頼された方はこのログイン情報と、「WordPress同時インストール」の部分で入力して頂いた「サイト名・ユーザー名・パスワード」をデザイナーへ共有して頂き、独自ドメインの設定・ホームページの制作・構築へと引き継いでいきます。
お疲れ様でした!!
